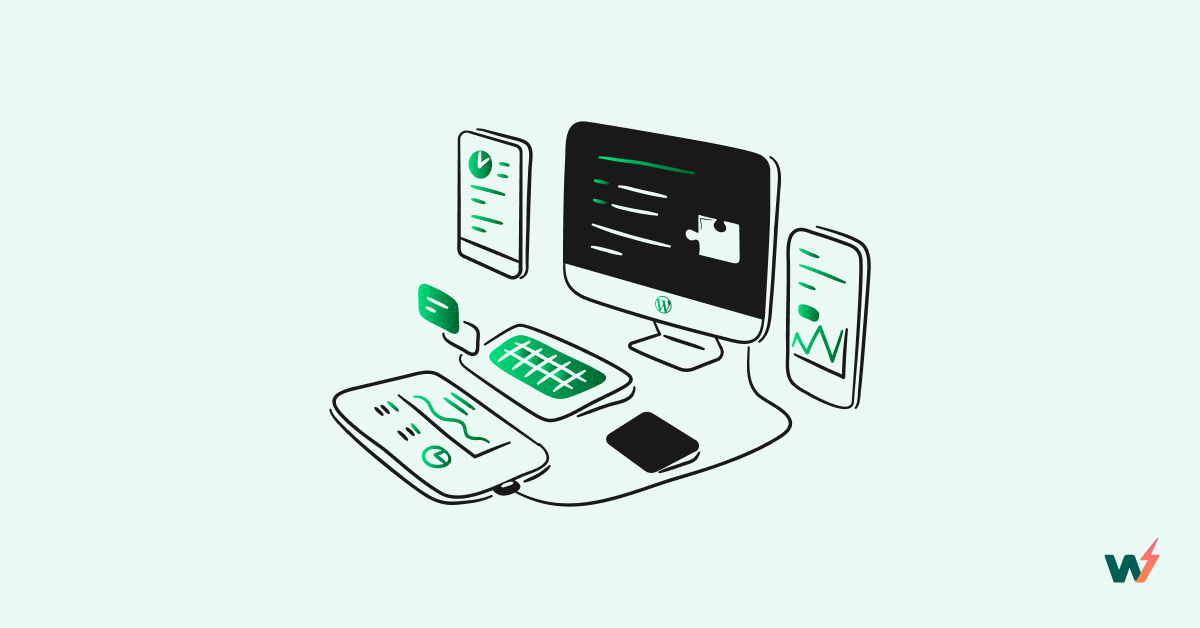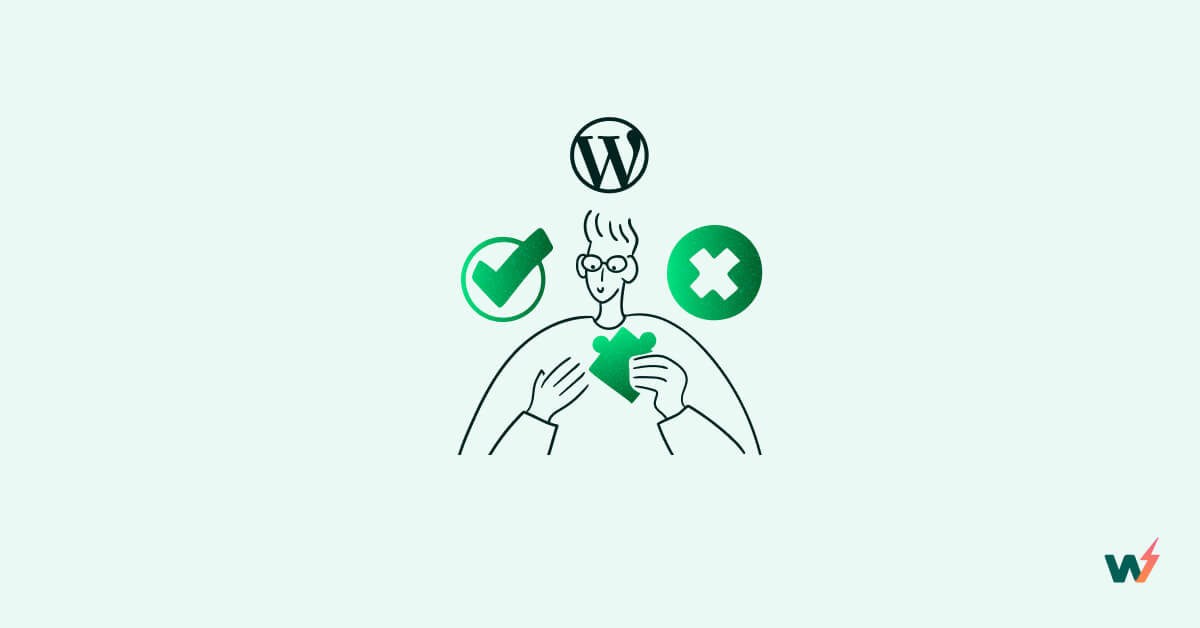If you run a WordPress website, there is always something to do…
Fixing a broken plugin, figuring out why your layout shifted, or trying to tackle similar issues that we’ve all experienced (and still annoy us). And you can do it all by staging your site with InstaWP in an instant WordPress sandbox.
The last thing you probably think about is link management.
Yet, it’s a vital part of every successful WordPress website, and if you can get it right, you will be able to:
- Boost conversion rates
- Improve brand awareness
- Create a better user experience
In this post, you’ll discover how to manage your links in WordPress in a much more effective and impactful way!
Why Is Proper Link Management a Must-Have?
Link management is vital for a few key reasons.
In this section, you’ll discover how much it can impact critical aspects of your website that have a direct impact on your profitability.
Improving Conversion Rates
Most of us, when browsing online, on social media, or even just checking our emails, are super-cautious of long, suspicious links, such as:

However, if you don’t use a link management solution, you might end up with such links (without you even knowing about them).
To prevent that, you need a link shortener that will help you:
- Shorten your links
- Create custom links
The results speak for themselves.
A branded, shortened link has a 34% higher click-through rate compared to ordinary links.
Creating Brand Awareness
You can easily create short, custom links that start with either your own website’s domain name, or the name of your product offering. These links are more trustworthy and also build your brand awareness.
For instance, if you are running a promotional campaign for an affiliate Product X, you can easily create short, custom pretty links such as:
- www.mywebsite.com/go/ProductX
The custom short URL contains the name of your product – enhancing brand awareness and visibility.
A lot more than the link below (which is the sort of link you get from affiliate schemes without using proper link management).
- https://www.amazon.com/dp/B077ZTBWV2/
Perfecting User Experience
User experience is one of the most important things for visitors, with 75% of consumers judging a business by the design of its website:
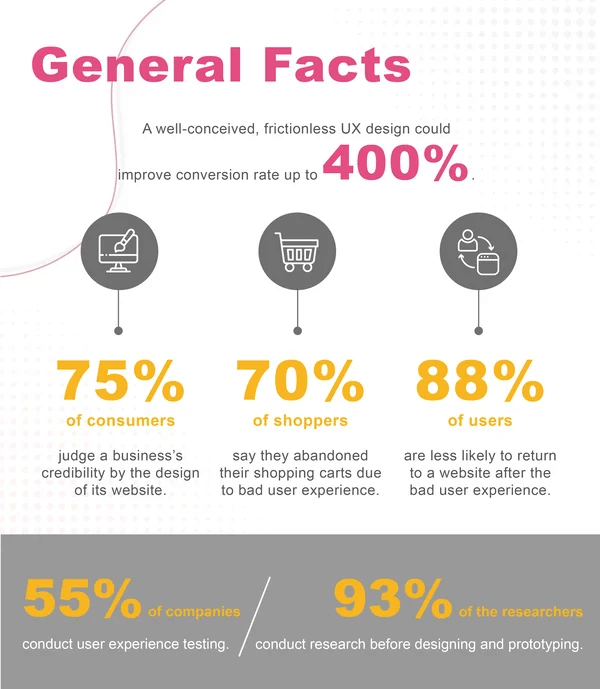
Source: Virtue Mediatech
But, as you can see, Google considers the UX to be super-important as well.
And you know what factor can completely destroy your user experience? Having a website full of broken links. Your visitors can’t wait to click on a link, visit the page, and…
They get a 404 Not Found error – and leave immediately!
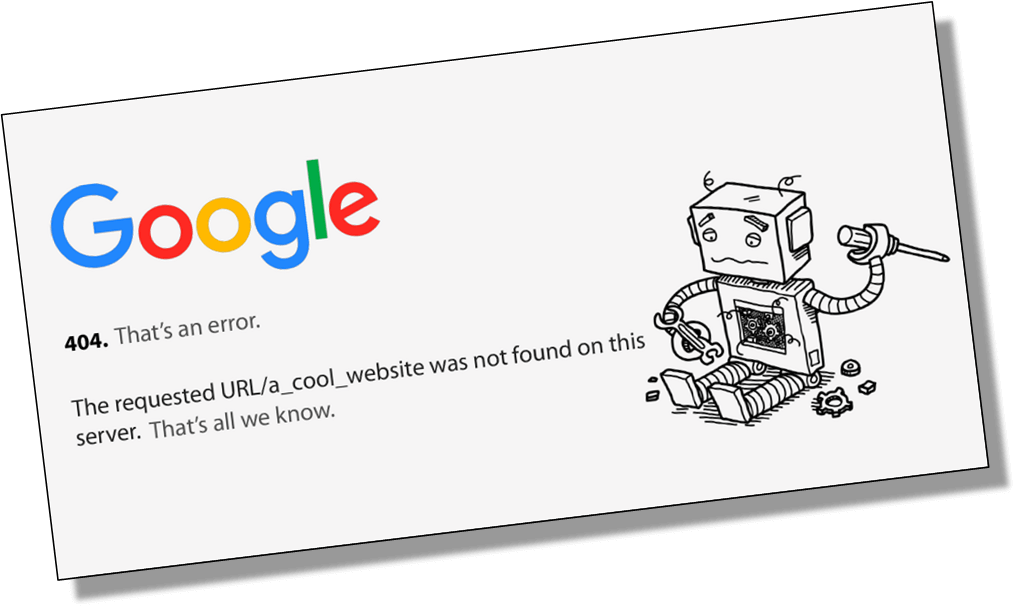
If your website has broken links, you not only look unprofessional, but you’re losing valuable customers.
A link manager will allow you to find these links and fix them – improving your UX.
How To Manage Links in WordPress: Our Step-By-Step Process
Managing links in WordPress might seem a little daunting at first. But, as you come to read this section, you’ll quickly realize that it is super-easy.
Here is the step-by-step process for managing links in WordPress with ClickWhale.
Quick Note: You don’t need to test ClickWhale on your website if you just want to check it out quickly. You can use InstaWP (which is what we’re going to do), or use our FREE InstaWP ClickWhale demo.
1. Launch an InstaWP Site
In this step, we’re going to create our testing website with InstaWP.
Create an Account
Head over to the InstaWP homepage and create an account – it’s completely FREE.

Create Your Testing WP Site
Once you’ve created an InstaWP account and logged in, you can create a website. From the dashboard, click on the “Add New +” button in the upper right corner.

After clicking the “Add New +” button, you’ll see a pop-up like below:

Don’t worry too much about these options at this stage. We suggest ticking off both:
- All in One SEO
- Weglot
You won’t need them for testing link management inside WordPress. After that, click on the “Create Site” and your website will be created in seconds!

Quick Note: This is a testing site that will get deleted in 7 days. If you’re looking to keep your testing website, you’ll need to sign up for an InstaWP premium membership.
2. Install the ClickWhale Plugin
Now, you have two options for installing the ClickWhale Plugin.
You can either install the free ClickWhale plugin from the WP plugins repo or directly from https://clickwhale.pro.
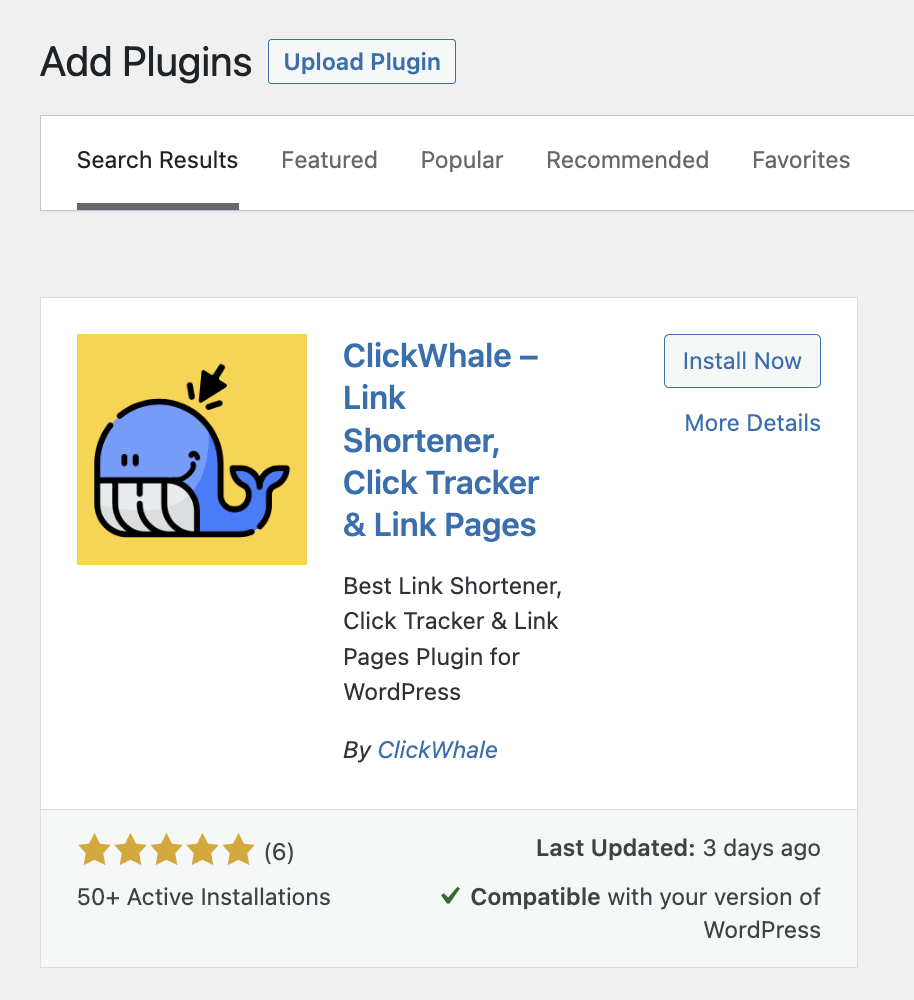
3. Add your link
It’s super-easy to add any link or tracking code with ClickWhale.
We’ll take a look at an example of adding an Amazon affiliate link to ClickWhale. However, you can do the same thing with any link on your website, whether it’s internal or coming from an external source such as Amazon.
First, you’ll need to find your affiliate link for any Amazon product by searching the Amazon store whilst logged in with your Amazon Associates account.
On the Amazon Associates SiteStripe header, choose ‘Text’ to grab the link.

Once you grab a link, you’ll need to go to the ClickWhale plugin. From there, navigate to the Links section and click on the ‘Add new’ button.
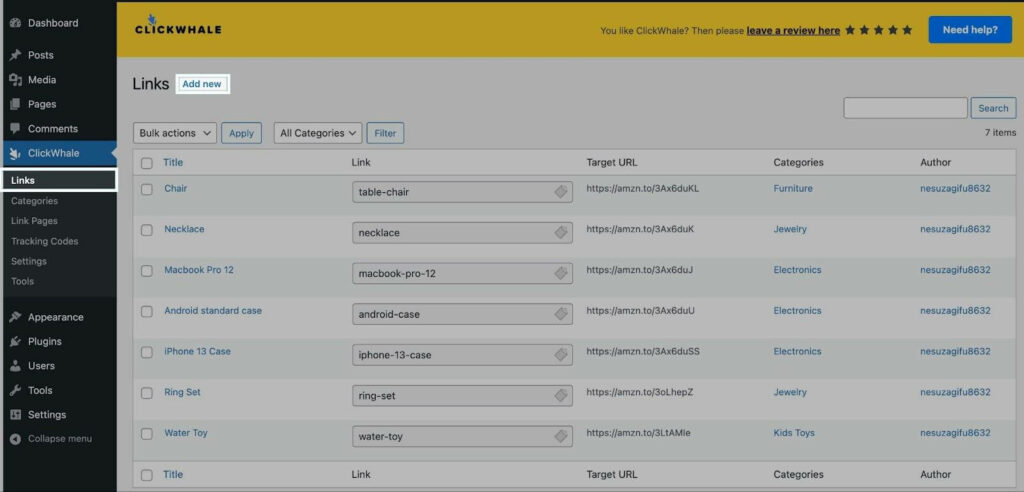
In this screen, you’ll fill in all the important information – the link name, URL, description, and category (more on categories later in this article).
We highly recommend you also include keywords (search terms that users type into Google) inside the link title and slug – and keep it concise for the best results.
That’s it. Hit the ‘Save link’ button, and the link will be added to ClickWhale.

You can then copy the link you’ve just created and share it either on your page, social media, or anywhere else. Simply go back to the Links section, select your product/link, and copy it from the Link column.

Looking to share multiple links on social media?
ClickWhale also allows users to create link pages where you can add multiple links.
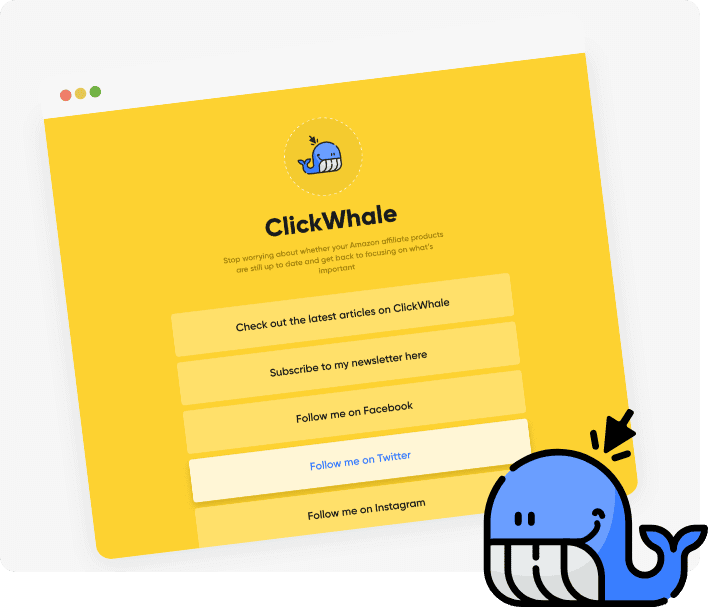
This is really useful when you’re trying to share multiple links on your social media accounts, but you’re limited because of the bio or post link limits.
To create link pages, head over to the ClickWhale plugin page in WordPress, select Link Pages, and click on the ‘Add new’ button.

From there, fill in all the important information, and add your links via the simple drag-and-drop editor in the Contents tab.

After you’re done, click on the ‘Save’ button at the bottom.
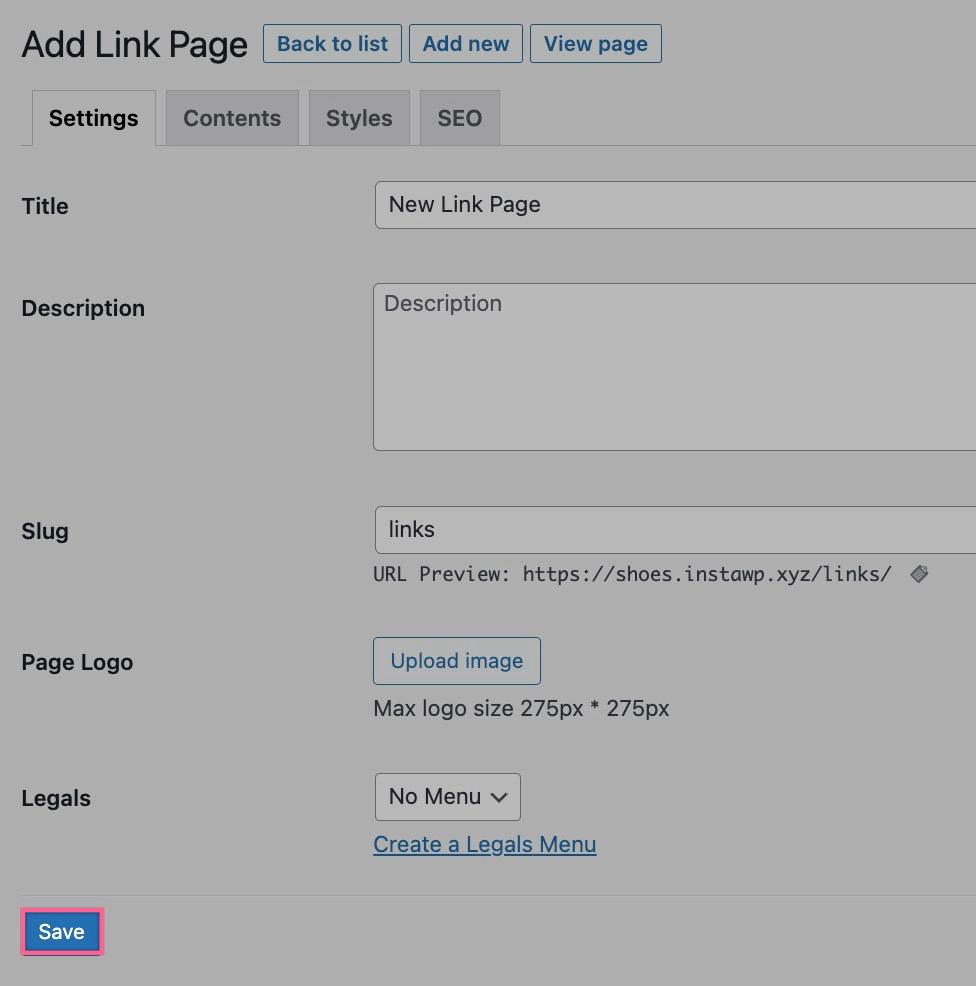
4. Categorize links for better organization
You can take advantage of our ‘Categories’ feature to better organize your links.
Grouping your links/products by category, such as the type of product, makes it much easier for you to access the necessary links quickly. For instance, if you sell books, you can create categories, such as:
- Fiction
- Romance
- Non-fiction
You can then filter the links/products and access them a lot quicker.
We’ll be showing you an example of creating categories for different types of Amazon affiliate products, such as electronics, kids’kids toys, and jewelry.
To begin, you need to create all of the necessary categories for your links. To do this, open the ClickWhale plugin page in WordPress, and in the menu on the left, open the ‘Categories’ tab.
To create a new category, click the ‘Add new’ button at the top, and then fill in the details, such as the category name/title, the slug, and (optionally) a description.

Once you have created your categories, you can go ahead and add a category to each of your products.
You can do this by clicking on the ‘Edit’ option on any of your products. After that, you’ll get redirected to the ‘Edit Link’ page.
You will need to scroll down, choose a category, and hit the Save Link button.

Once you’ve completed this process, you will then be able to filter your products by category to access the appropriate links faster.

5. Track your links
ClickWhale also lets you track your links directly within WordPress without relying on external tracking tools such as Google Analytics.
Crucially, it helps you track one of the most important metrics of your links – the number of clicks.

As a result, you won’t need to worry about discrepancies in data between those external services and your WordPress site, any of which may use different tracking methods.
Note: This feature is only available to our premium users. Upgrade your ClickWhale account now.
Already Using a Link Manager?
ClickWhale allows you to import existing links from other link management tools such as PrettyLinks, ThirstyLinks, or BetterLinks. This might be useful for those who already use a link manager but are looking for additional functionality like:
- Detailed insights
- Creating link pages
- Adding tracking codes
If you’re looking to import existing links, head over to the ClickWhale page in WordPress. From there, click on the Tools and select the Migration tab at the top.

Here, you simply click on the ‘Start migration’ button – and you’re all set. After the links are imported, you’ll get a success message.
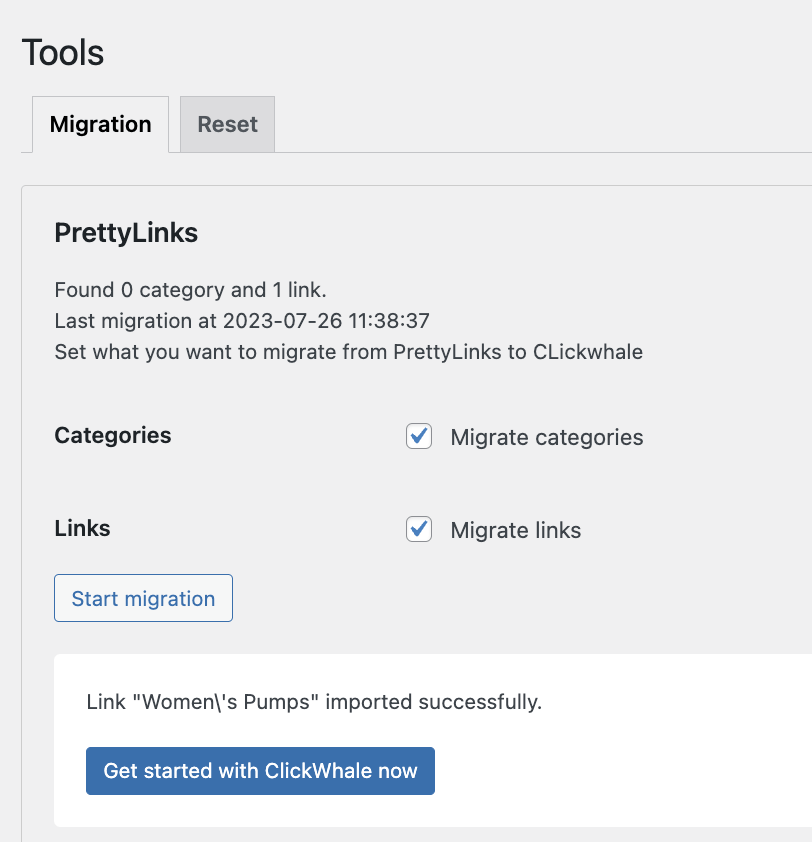
Manage Your Links in WordPress Like a Pro!
Having a WordPress website is a time-consuming job.
If you want to get everything right, you need to constantly work on your site and improve it – or else, you risk competitors getting the better of you. It’s easy to get caught up in small fixes and not see the big picture with things like link management.
Although link management may not seem important at first, it’s critical to your success.
It can help you improve the most important areas of your site, such as user experience, SEO, or click-through rates. The only thing keeping you from experiencing these benefits is to put it all together.
And that’s precisely what ClickWhale helps you achieve.
ClickWhale is, in our opinion, the best link management plugin for WordPress. It’s super quick and easy to install on your existing personal or business websites. You can add links and tracking codes and set up everything in just a few clicks.
Plus, it provides you with accurate data and a great way to organize all your links into categories that you can filter.
Hop on an InstaWP ClickWhale demo today, play with it, and see its power for yourself!