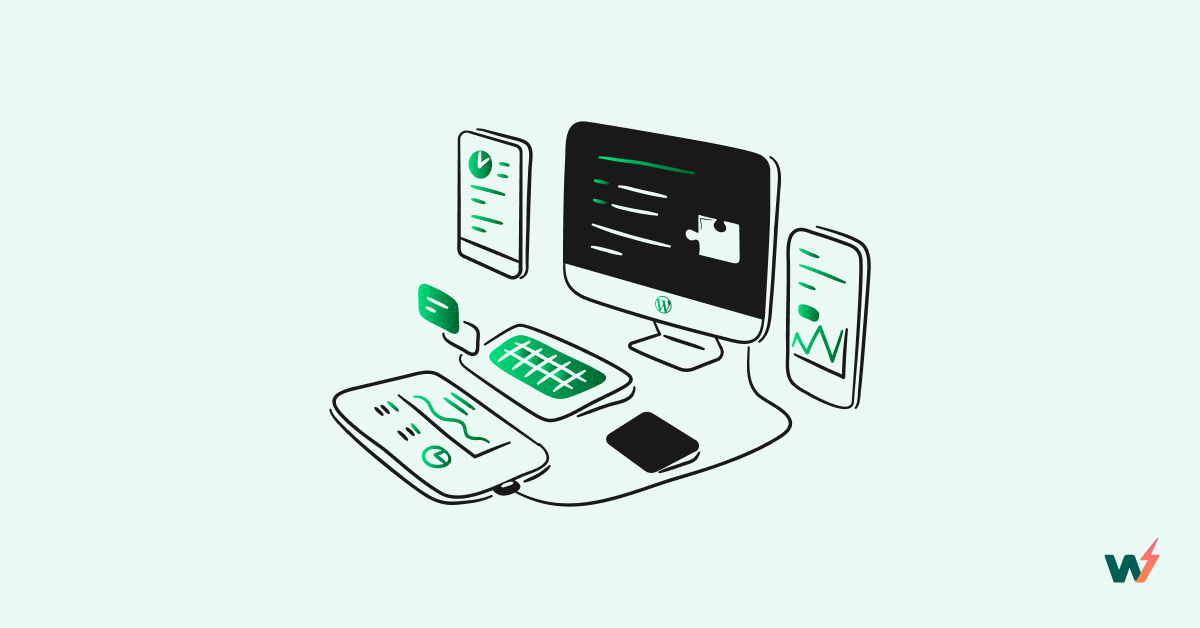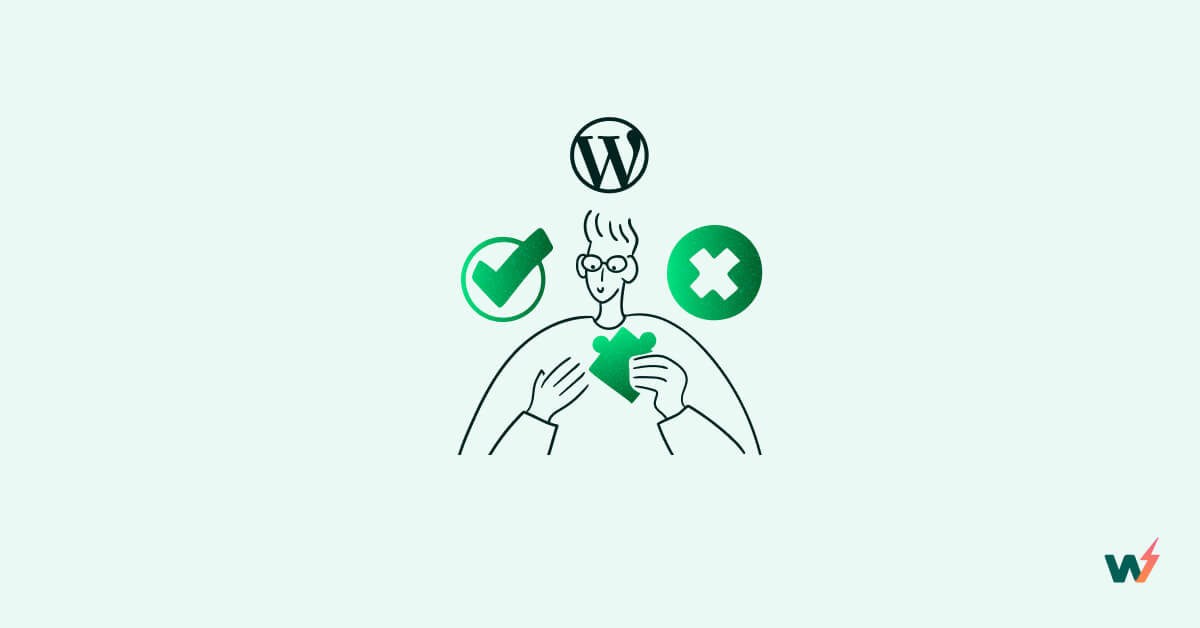Have you been using WordPress for a while now? (If not, you should: there are plenty of benefits of using WordPress for your website!)
If you answered yes, you’d know that the makers—Automattic—are constantly releasing new versions. This is so that you and other users can constantly get updated features, better website performance, and improved security.
And, of course, a lot of testing is necessary to ensure the new versions work. That’s why WordPress releases the version to willing participants who want to try it out. That way, before the WordPress team officially makes the version available to the public, they can fix any possible problems.
WordPress Beta testing doesn’t only benefit its creators. As a website owner, developer, or plugin maker, you may also want to check if your site and/or plugin works with the latest version. That way, you’re prepared for when the new WordPress version becomes official.
The question is, though, how exactly do you test this new, possibly buggy, and unstable version without affecting any live sites or plugins?
Well, that’s what you’ll find in this article. Keep reading for a safe way to contribute to the stability and success of WordPress!
What is WordPress Beta?
Before anything else, let’s define what exactly WordPress Beta is. A Beta Test WordPress version is a preview of the following upcoming new versions. Although it may have some familiar features, it’s not entirely stable yet.
Things may change before the final release since it’s still in active development. However, the beta version gives you a good idea of what to expect in the new version. It will be more than good enough for you to test your plugins, downloaded or customized WordPress themes, and any unique code you use for your website.
Testing these elements helps you find any bugs or conflicts that must be fixed before the final version. You can report these issues to the WordPress development team or make adjustments with your own team. This way, when the new WordPress version is released, you can be confident that your themes and plugins will work smoothly.
What Problems can your Website Face with WordPress Beta?
If you just suddenly decide to test the Beta version on your site, you could experience some of the following things:
Plugins could stop working.
Your current plugins are made for the current WordPress release. With the Beta version, you might find these must-have plugins (and all the others you have installed) are no longer doing what they’re supposed to be doing.
In short, keep in mind that WordPress Beta releases bring changes that can make specific plugins incompatible or not work at all. And if these plugins are essential to how your website works, well, you’ll regret installing the Beta version without a backup!
Your site doesn’t work as smoothly as before.
The WordPress Beta release may affect your site’s appearance and behavior. Once you’re done with the installment of the Beta, you might see broken layouts, missing content, or incompatibility with specific browsers or devices. You might also see user experience be less than optimal, such as scrolling down not working or loading times becoming much longer.
You can totally break your website.
This is one of the worst things that can happen: you’ll experience what Jetpack calls “the white screen of death.” This is when you type in your website URL, and the website loads—only for you to see nothing but white! This can mean the WordPress update has crashed your site and made it unavailable, which is bad for business in many ways.
These reasons, among many others, are why WordPress warns you to back up your database and all your files before you test WordPress new releases.
For example, Everest (which has recently partnered up with InstaWP) is a good choice since it lets you backup your WordPress website to any cloud storage you prefer. That way, even if something does go wrong, you can easily get your old website up and running.
But now we come to a crucial question: what is the best way to safely test a WordPress Beta version? Is there a method that doesn’t involve fear of permanently breaking your site?
What Should You Do to Avoid WordPress Update Issues?
If you’ve decided to join the many testers of the new WordPress version, you might be Googling “How To Test WordPress Beta Versions safely” or something. Well, no need to: you’ll get the answer here.
To be safe, remember two things. One, the safest way to go about it is not to use your live WordPress site. The second is that there are many ways to test WordPress Beta, such as WordPress’s own Beta Tester Plugin or making a local setup.
Of course, the problem with the plugin is that it still means you’ll be using your actual live site. One wrong move, and you can still break it.
The WordPress local setup, on the other hand, will keep your website safe. But it’s not an accurate representation of how the Beta version will work. Take note that the local setup is offline and will be using the memory of your laptop, while an actual website uses the more limited memory of your browser and of the hosting.
While both options are okay in terms of feeling out the Beta version, there’s a better way to go about it.
How to Beta Test WordPress – The Best Method
You should use a WordPress staging site or environment to test the new version. A staging environment will let you replicate the WordPress Beta’s real-life conditions without affecting your live site. That’s going to let you breathe a sigh of relief, agree?
And at the same time, since it’s an online test, you’ll have a more accurate representation of the new version of WordPress.
And with InstaWP’s plugin, InstaWP Connect, you’ll be able to make a copy of your live site—and use that to test out the new WordPress version! It’s easy to use too.

How To Use InstaWP Connect?
Inside your WordPress site, go to the Plugins section and type in InstaWP connect. You should see the plugins in the search results:

Install and activate the plugin. Go back to your Plugins menu, look for it in the Installed Plugins section, then press Create Site.

You’ll arrive at this screen:

Make sure to sign up for an InstaWP account to continue. When you’re done, press the Connect button. You’ll be taken to your InstaWP dashboard with this notice:

Press Approve to proceed. Once your accounts have been successfully connected, you’ll be taken back to your WordPress site with this new menu:

You’ll have choices for a staging site. If you want to fully experience your actual site with the new WordPress version, it is best that you choose the Full Staging option. Select that then press Next Step to continue.
In the next screen, you’ll be given more options about what themes, plugins, and media to include.

Again, go for everything that’s installed for as much accuracy as possible. The next step will appear:

Press Create Staging and wait for InstaWP to create a sandbox environment of your site. This might take a while, depending on how many plugins, themes, and media you have in your original site. But when it’s done, you’ll get this notification:

The staging environment will also appear in your InstaWP dashboard:

Now you have a staging site where you can test the Beta version, as well as other plugins and themes—all without fear of wrecking your actual site!
Test WordPress Beta Version with InstaWP to Avoid Problems
Once you have the Beta version on your staging site, what exactly should you test? Here are some things to look for.
- Core Functionality: Are the links working? If you have a search bar, can it go through your files correctly? Are texts and photos displaying properly on all browsers and different devices?
- Theme Compatibility: Is your current WordPress theme or a theme you’re eyeing to install working with the new version?
- Plugin Compatibility: Are all plugins that you need to make your site functioning properly? Or are there any conflicts or errors with the new WordPress version? Pay attention to those that affect SEO and site security.
- Custom Codes: Will the special, specific codes that you used for your website still work in the new version? You might have to type up new ones if they don’t.
- Performance and Loading Speed: Use website tools to check how fast your page loads. Is it still the same as before the Beta WordPress version or is it much slower now?
- Security: Check if security measures such as firewalls, login restrictions, and SSL certificates still work. Check also if there are any new vulnerabilities in the new version.
- Backup Capabilities: Is your normal backup solution working properly, or do you need a new way to ensure you’ll have access to your old site before the update?
But really, if you can, check EVERYTHING. After all, this is your site, your business. Why leave anything up to chance, right?
Benefits of WordPress Beta Testing (with InstaWP)
Why should you go with InstaWP out of the many WordPress sandboxes out there? Well, here are a few reasons:
You get an instant staging of your site.
If you followed the procedure above, you’d know that InstaWP is pretty fast in creating a staging site. Why go for any other software or service that might take you a while? Or why go for a local staging site that’s usually complicated to configure?
Go for something that gives you instant results. We didn’t call it InstaWP for nothing!
InstaWP’s free version is more than good enough.
Unlike a lot of other services there, InstaWP’s free version doesn’t hide its useful features behind a paywall. You can already get three staging sites plus the use of the InstaWP Connect plugin all for free. The staging sites will last for a week before they expire—plenty of time for you to do your testing, agree?
InstaWP handles the space requirements.
You don’t have to worry about where to place your test site or sandboxes with InstaWP. InstaWP conveniently hosts all temporary test sites on their own servers. That means all you need to be concerned about is testing the WordPress Beta version, which means more time and accuracy in the tests.
Conclusion
A WordPress Beta release is a good thing. Having one means the WordPress team is working to improve the user experience. To see how these changes affect your current WordPress site, you should do WordPress Beta testing.
Remember – Instead of updating your live site directly, it’s better to use a staging site from InstaWP via the InstaWP Connect plugin. This staging site is an exact copy of your site, allowing for more accurate testing. By following this approach, you’ll be able to better understand and appreciate the results of your testing as it pertains to the WordPress Beta version.