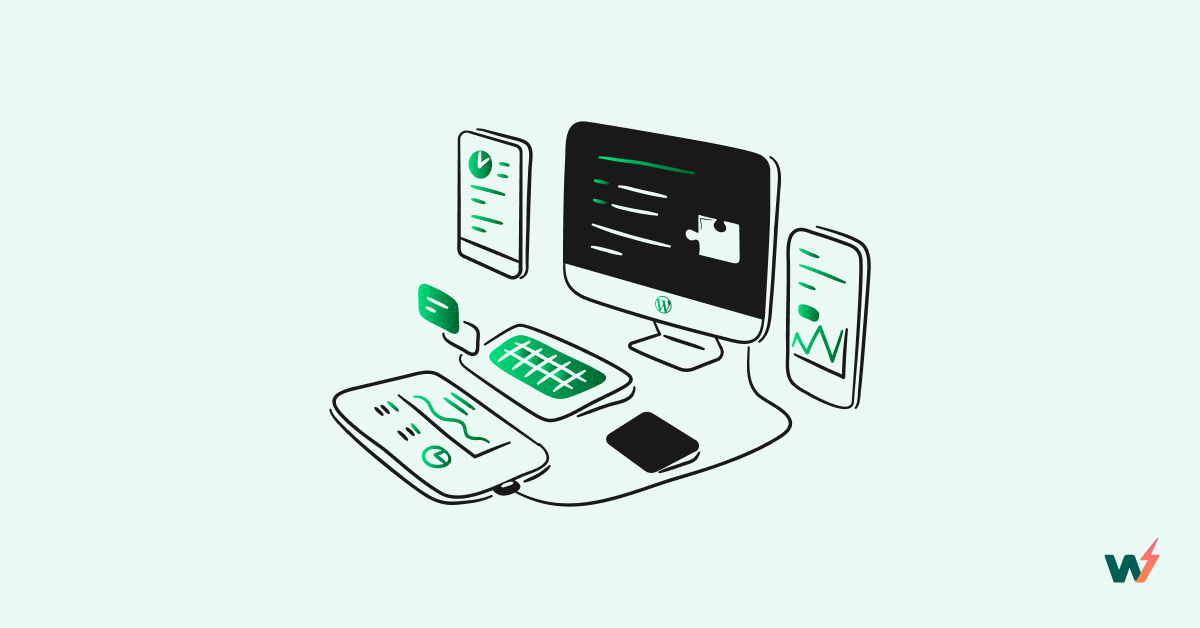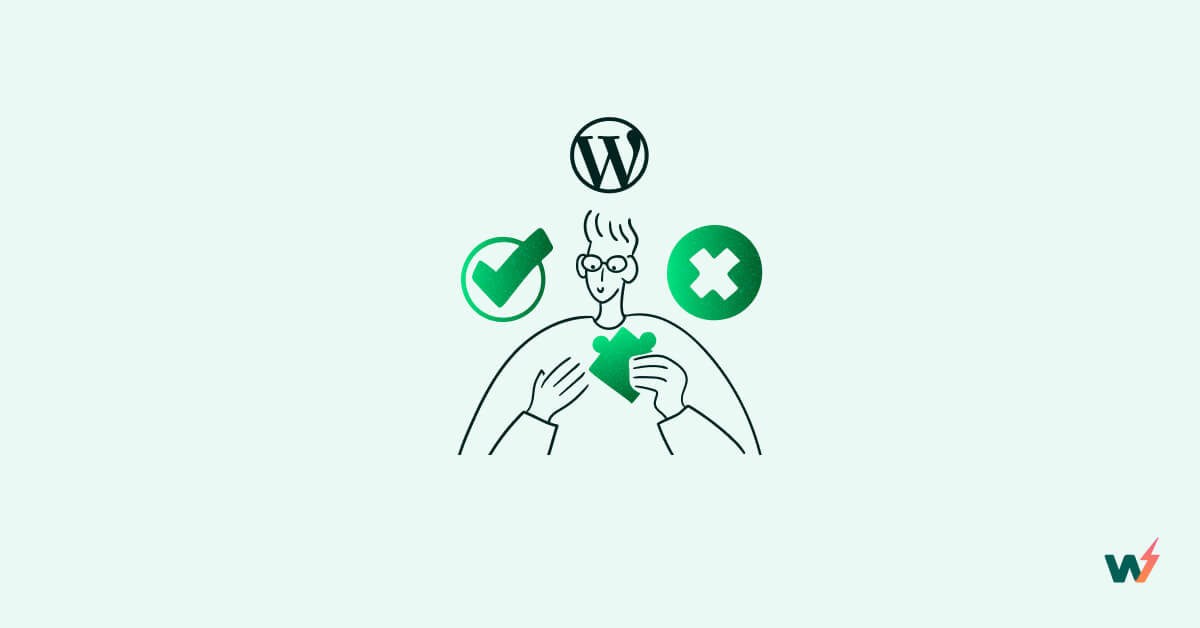Introduction
Testing WordPress themes and plugins before releasing them on your website will save you time and money in the long run. With the expense of premium themes and plugins, it’s critical to guarantee that they perform correctly and don’t create any problems on your live site.
WordPress has a wide range of themes and plugins that you can choose from. However, not all were created with the same amount of care. Some of the themes and plugins you use could end up causing issues with your website, such as making it run more slowly, making it more susceptible to security vulnerabilities, or even completely breaking it. Therefore, it is essential to test your website’s themes and plugins before launching the website.
In this article, we’ll go over some recommended practices for testing WordPress themes and plugins so you can prevent difficulties and have a successful website launch.
Why is it essential to test a WordPress theme and plugin before using it?
It’s important to test WordPress themes and plugins to ensure they work as they should and don’t cause problems on your site. Some of the reasons may include:
- Performance – A sluggish website can result in a negative user experience and negatively impact your search engine rankings. Testing your website’s themes and plugins can help you identify performance issues and optimize speed.
- Security – As one of the world’s most popular content management systems, WordPress is a prime target for hackers. Testing themes and plugins can assist in identifying security flaws and mitigating potential risks.
- Compatibility – WordPress constantly evolves, and new versions are constantly released. Themes and plugins must be compatible with the most recent version of WordPress and other plugins you use on your website for proper operation.
- Functionality – Themes and plugins give your website functionality. However, they must function as intended and meet the requirements of your website. Testing themes and plugins can help identify any functionality issues and guarantee they function as intended.
Setting up Test WordPress Site Using InstaWP
To test a theme, you must have a working WordPress copy. In the past, people have been setting this up on local servers powered by Wamp, Xampp, LocalWP, or Flywheel. This process is not only difficult for the majority of people, but it’s also time-consuming. You need to have more technical skills than might be necessary for your business.
Recently, a new tool called InstaWP, which solves many of the problems mentioned above and others, was launched. You can set up a WordPress staging environment and install the theme and plugins you want to test in less than one minute. The only requirement is a browser and an internet connection. Otherwise, you can use InstaWP on your mobile, tablet, and computer devices without being limited.
InstaWP is an online environment for setting up a WordPress staging environment in less than 3 minutes.
- Creating an account
- Use the internet browser of your choice to go to https//Instawp.com
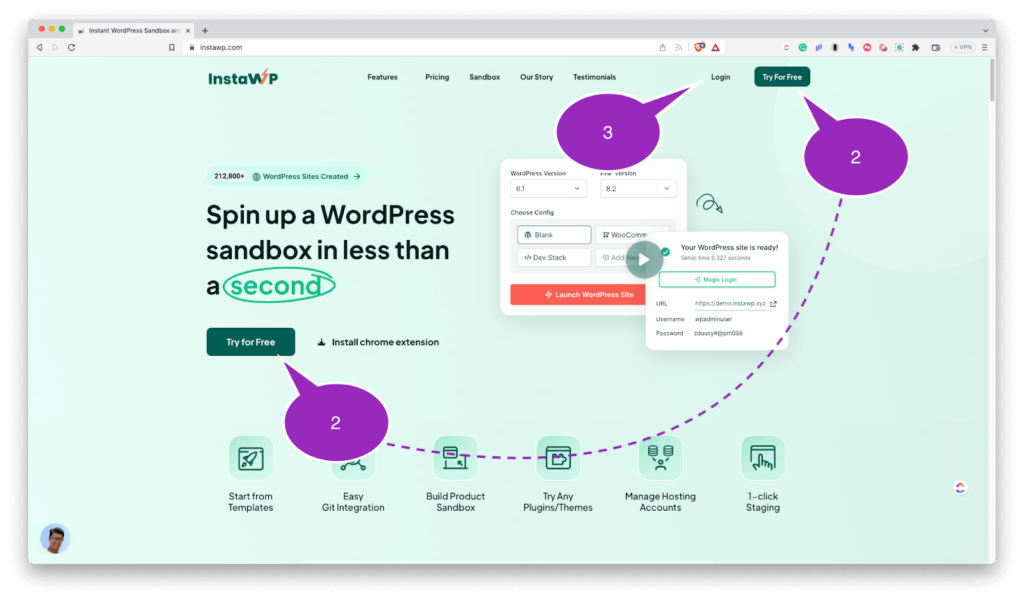
- Click Try for FREE to get an account on InstaWP if this is your first time using instaWP. Click login if you’re a returning user.
- Launching your test WordPress site
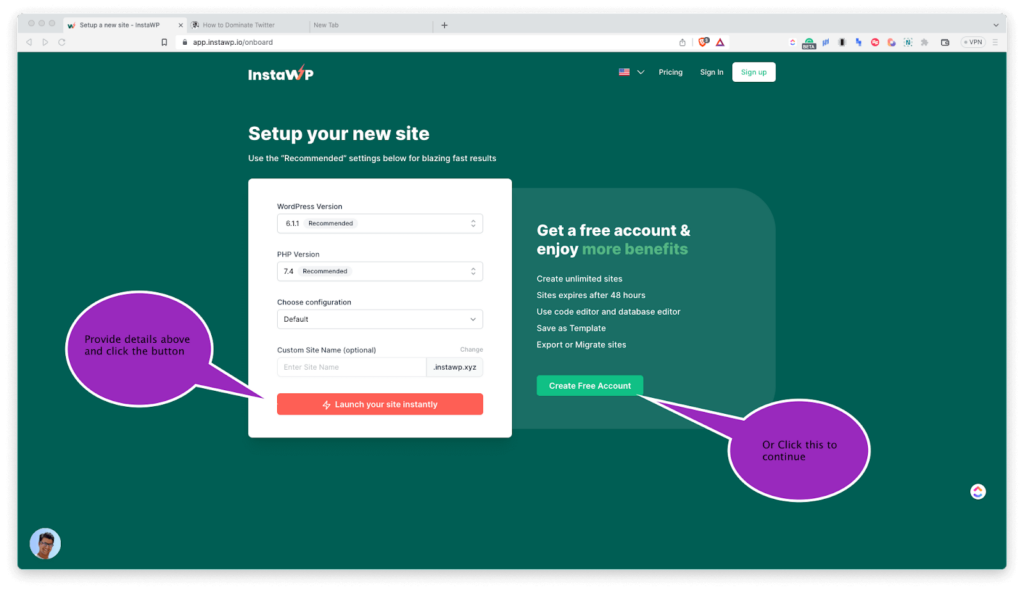
Select the WordPress version: InstaWP will always show a recommended version by default. However, you can choose any desired version, especially if the theme and plugin you want to test support earlier or higher WordPress versions.
Select the PHP version: InstaWP will recommend a PHP version, but you’re allowed to choose a different version of PHP as you wish.
Choose a configuration. InstaWP does the hard work for you by giving you different WordPress configurations that are made to fit your needs. Available configurations to choose from are default, WooCommerce, DevStack, and Multisite. Choose whichever option will help you save time.
Custom Site Name: This will be the custom subdomain of your WordPress staging environment that you will use to access it. You can leave this one blank. InstaWP can generate one for you.
Launch your site instantly: Click this button to launch your new staging site. Alternatively, you can click “Create a Free Account” to sign up.
- Logging in to the WordPress test site
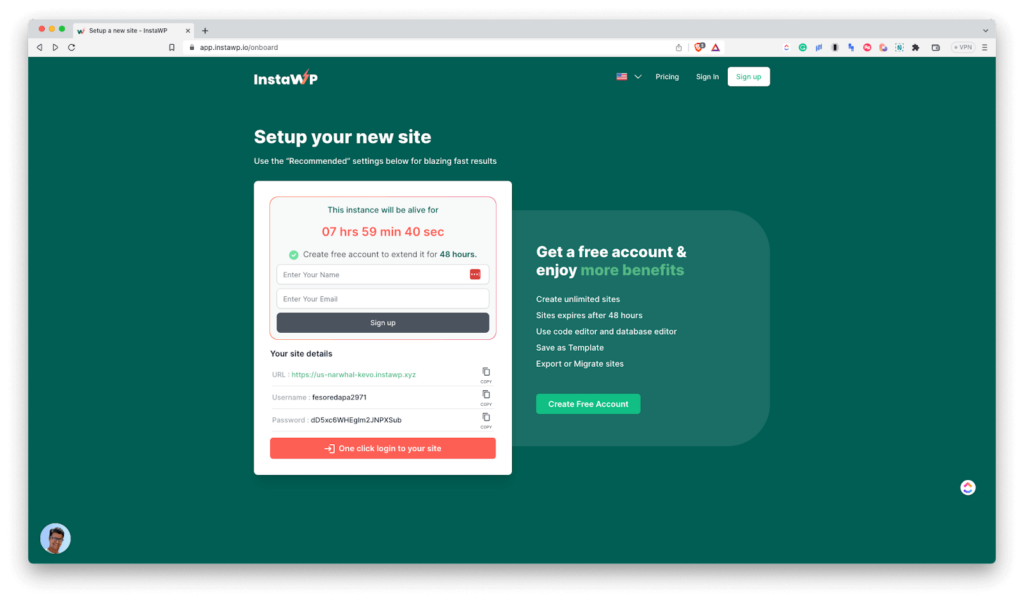
If you click “Launch your site instantly,” the next page looks like the one above. This one shows you the time the site will expire, the form where to enter your name and email, the signup button, and last but not least, the details of the staging site you created using the recommended settings in the previous step.
Before clicking “One Click Login to Your Site,” I recommend entering your name and email to extend the expiry duration from 8 to 48 hours. This will also give you access to a dashboard to create more WordPress staging websites to test different themes and plugins for free. It also lets you upgrade your InstaWP account without losing free WordPress staging sites.
- Installing a WordPress Theme to test.
To test a theme, you need a strategy. A good thing to do is to make a checklist of the features you want from the theme to check each item off the checklist as you test it. The items on the checklist might be which types of websites (e.g., is it suitable for a charity, e-commerce, personal, entertainment, etc.) the theme is most suitable for. Ease of setup (you want a theme that lets you make logo, color, and typography changes in a snap, not hours), is it responsive, what is the site load speed when this is installed, does it support the most popular browsers, contact form support, the placement of menus and CTAs, what does it cost, and most importantly, what do other users say about it and the chances of getting support from the theme developer?
Steps to install the theme
- Find the theme from a trustable source like WordPress.org and others.
- While logged in your WordPress staging site, go to Appearance then you will see a default theme and above it, is the Add New button.
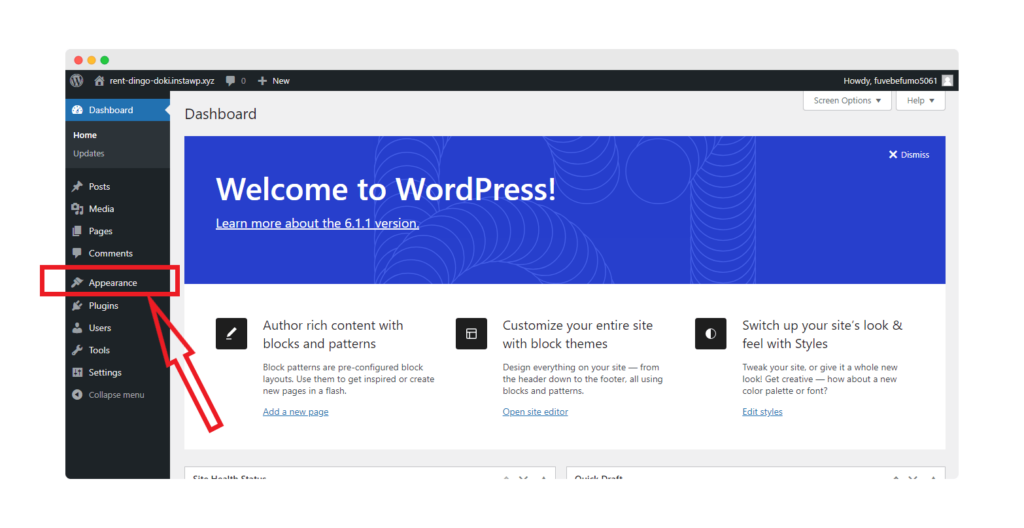
- Next, click Add New. Now you can search the theme from the WordPress repository or click Upload to upload a theme you downloaded from another marketplace.
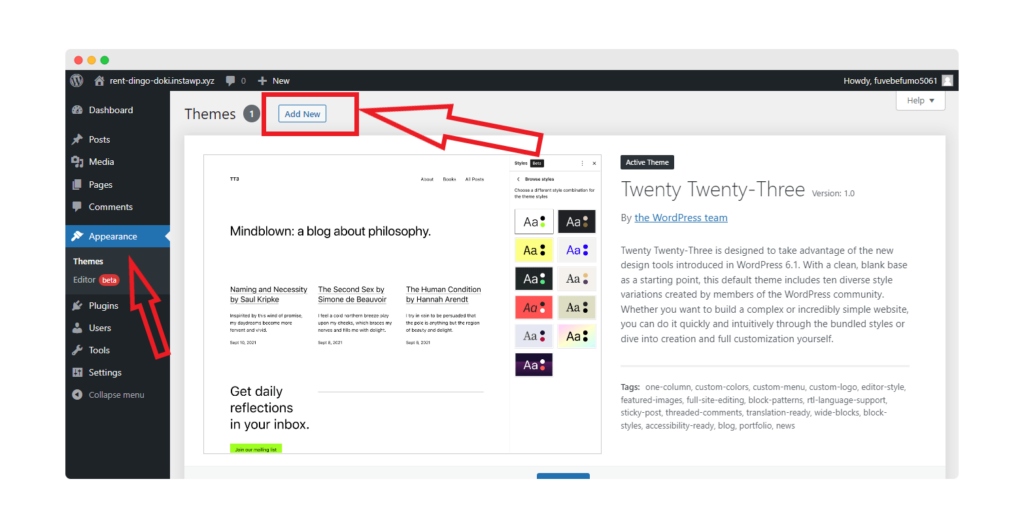
- To check the WordPress theme, you should click Activate.
- Choose theme any theme you want and Click Install
After successfully installing the theme, you need to activate the theme.
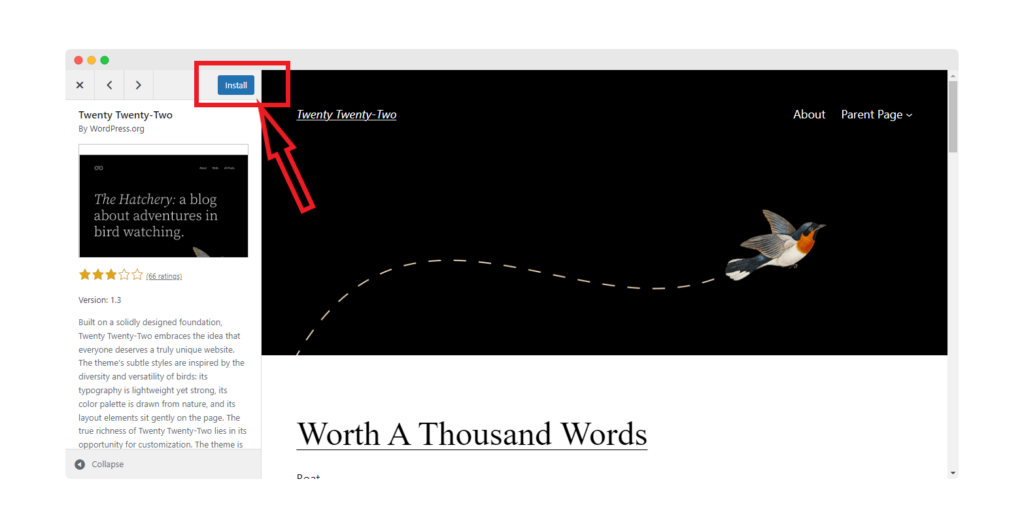
After successfully installing the theme, you need to add some content to your WordPress website. Commonly, themes provide optional loading theme data. Ensure to find out before installing the theme if this is your primary need. Otherwise, you can always add a regular page, a regular post, a page set as the homepage, and a few menu items. Alternatively, you can use the theme test data provided by WordPress. Click here to learn more.
Steps for testing a theme in a WordPress test site
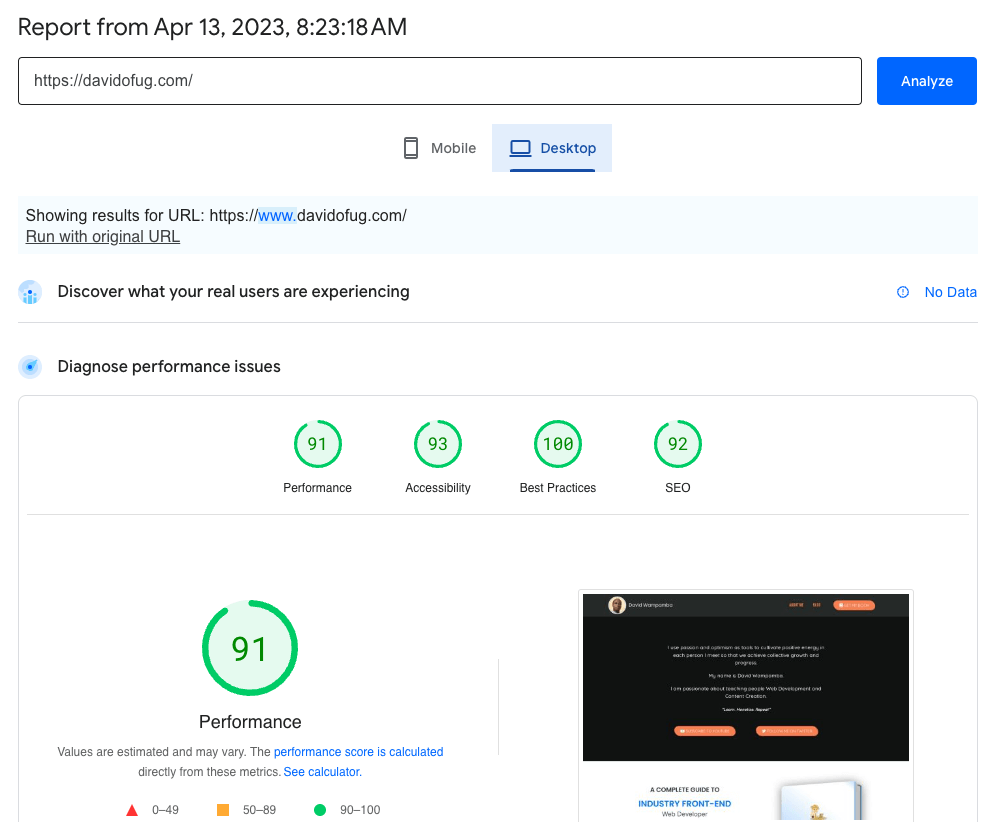
You can take several steps to test a theme and ensure that it works properly. Below are six steps we recommend.
- Compatibility: You want to ensure the theme fully supports the versions of WordPress and the plugins your site is using.
- Layout and Design: Check that the theme’s layout and design satisfy your expectations and brand identity. Check the theme’s demo site to ensure you installed it successfully so everything looks like the demo.
- Test Responsiveness: Check to see whether the theme is mobile-friendly and responsive. This may be accomplished by utilizing your mobile device or changing the size of your browser window and ensuring that the layout adapts appropriately.
- Test Navigation: Check the navigation menu to ensure it functions correctly and sends users to the correct pages of your website.
- Check for errors and bugs: To find any errors or bugs the theme could have brought, carefully browse your website. You should test all features and operations, including widgets, sidebars, forms, and contact pages.
- Test the speed: To assess your website’s loading speed, use speed testing tools like Google page speed which can show you loading speed on desktop and mobile devices. The user experience and SEO may both be impacted by a theme that loads slowly.
- Installing a Plugin to test with InstaWP Chrome Extension
- Go to the Google Chrome Extensions repository page. Link below. https://chrome.google.com/webstore/category/extensions
- Type “InstaWP” in the search bar to search for this extension in the Chrome extensions.
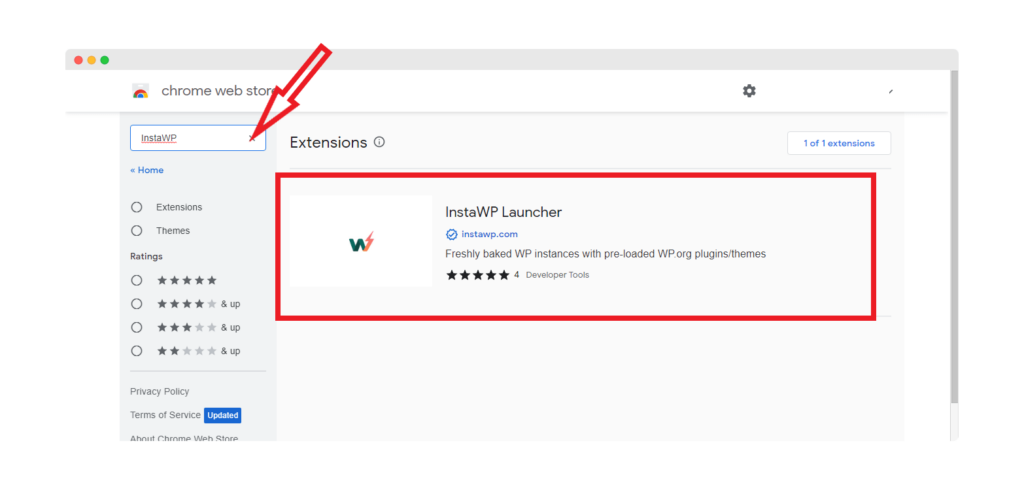
- Choose the InstaWP launcher extension, then click “Add to Chrome”
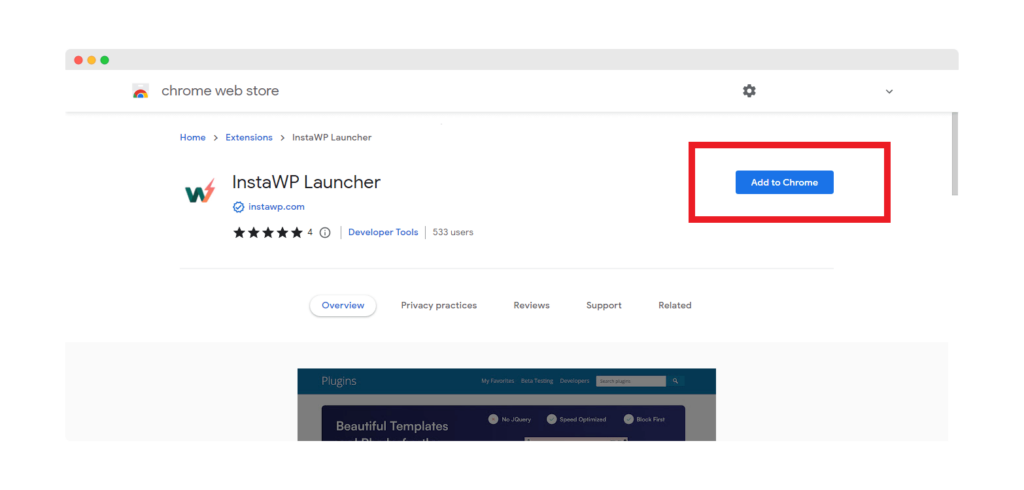
- Allow permission to add extension
- Go to https://WordPress.org/plugins/ and search for a plugin of your choice
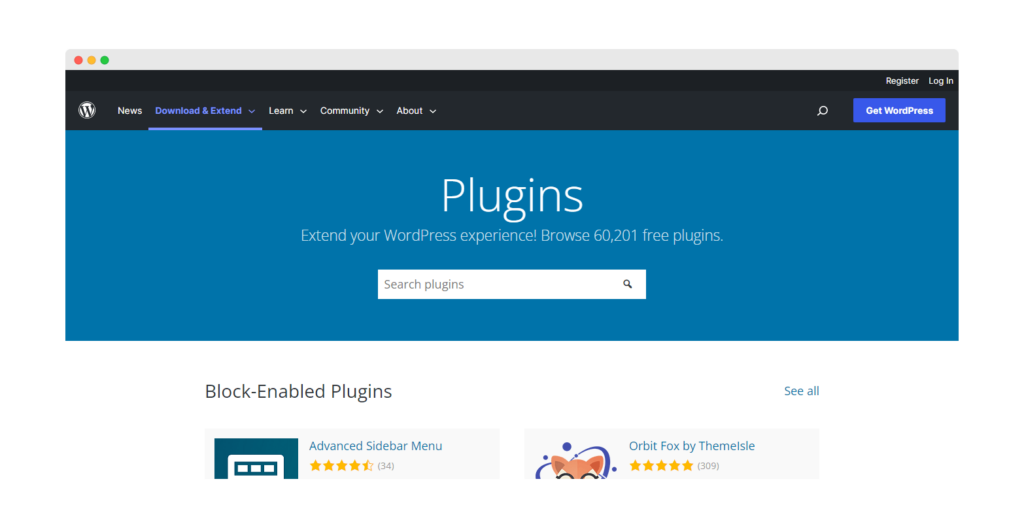
- Choose a plugin *(QSM for this example) and click launch

- InstaWP will show you a green “Magic Login” button. Click Magic Login to login.

- You will be redirected to the WordPress dashboard
- Click plugins, you will able to see the available plugin you just installed with the InstaWP chrome extension
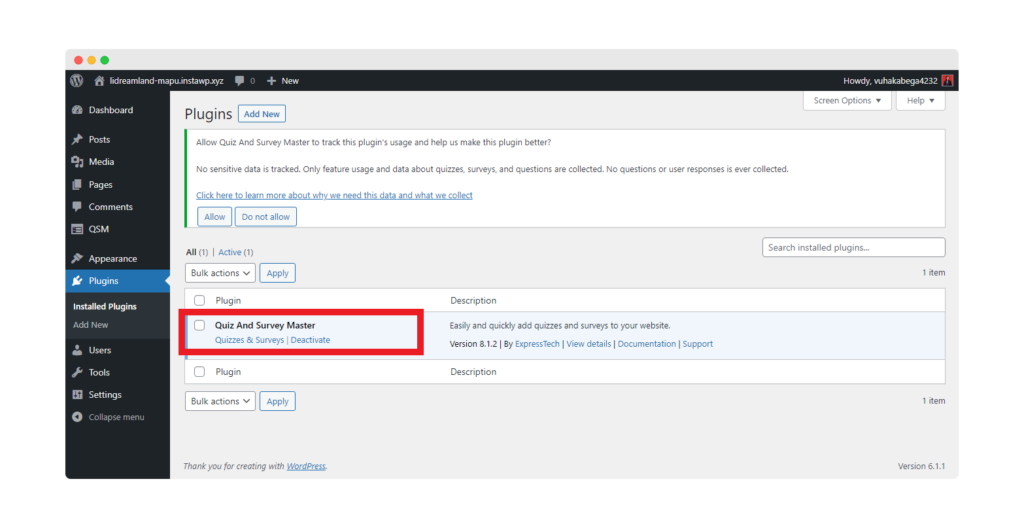
Steps to test the installed plugin in a WordPress test website
Now that you’ve installed the plugin successfully, what comes next? Check out these four steps to find out if the plugin works properly.
- Check the plugin’s Compatibility: Make sure the plugin works with the version of WordPress and any plugins you have installed on your website. You can do this by looking at the WordPress version requirements of the plugin, plugin version history, conflicts with other installed plugins and themes, user reviews, and functionality.
- Test the security: Look for any security flaws in the plugin. To determine if the plugin is safe and complies with required security requirements, utilize security testing tools. You can achieve this by looking at plugin’s reputation, plugin code, plugin’s permission to see if it doesn’t have unnecessary access to the file system, and plugin’s updates. Additionally, use security tools like WPScan to identify common loopholes like SQL Injections, cross-site scripting, and others.
- Test the plugin’s features: Check that the plugin’s functions and features all perform correctly and according to expectations by testing them all.
- Test the performance: Use performance testing tools to verify how quickly your website loads when the plugin is activated. User experience and SEO may be significantly impacted if the plugin causes your website to load slowly.
Conclusion
It’s essential to test WordPress themes and plugins to make sure they work as expected and don’t cause problems on your live website. With instaWP, you can easily create a staging environment and test your themes and plugins without affecting your live site. By following the steps outlined in this article, you can test your WordPress themes and plugins on instaWP and make sure they’re ready for the public. Make sure to test your website often and use good themes and plugins to give your website visitors the best experience possible.
FAQs
How do I know if a WordPress theme is compatible?
To know if the WordPress theme is compatible, you can use the “PHP compatibility checker” plugin or check the theme’s documentation. Most themes come with detailed documentation that outlines their compatibility requirements.
How to test a paid WordPress theme in a testing environment?
- To test a paid WordPress theme in a testing environment with Instawp, first set up a testing environment, install the paid theme, and configure it according to its theme documentation or support resources.
- Alternatively, you can use the InstaWP Chrome extension and install the theme from WordPress.org, and add the provided theme license to activate the paid version.
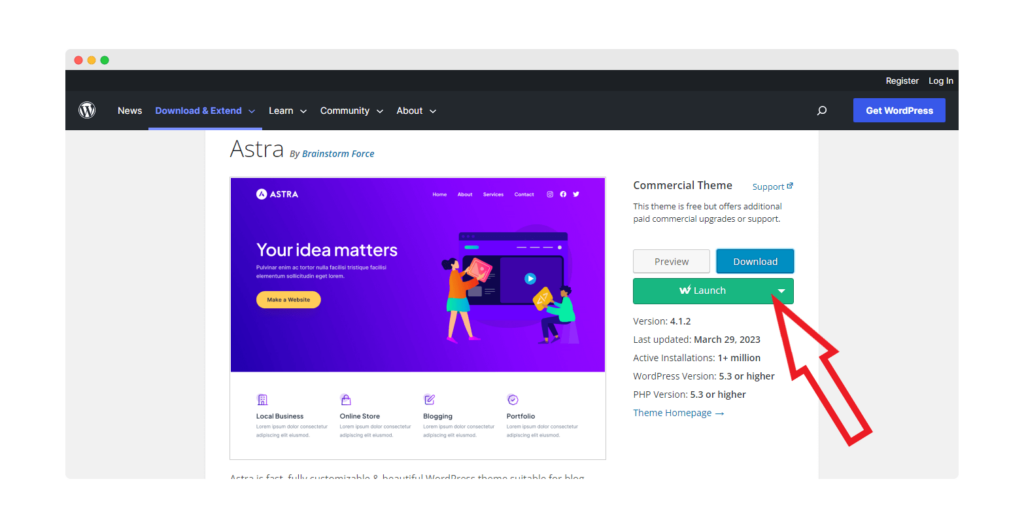
Then, test the theme thoroughly to ensure it works as expected. Any compatibility issues with Instawp or other plugins should be checked to ensure it works properly before deployment to the live site. All pages, posts, functions, forms, e-commerce features, and other interactive parts are carefully checked during the testing process.
Based on the test results, the design, content, and functionality should be tweaked as needed.