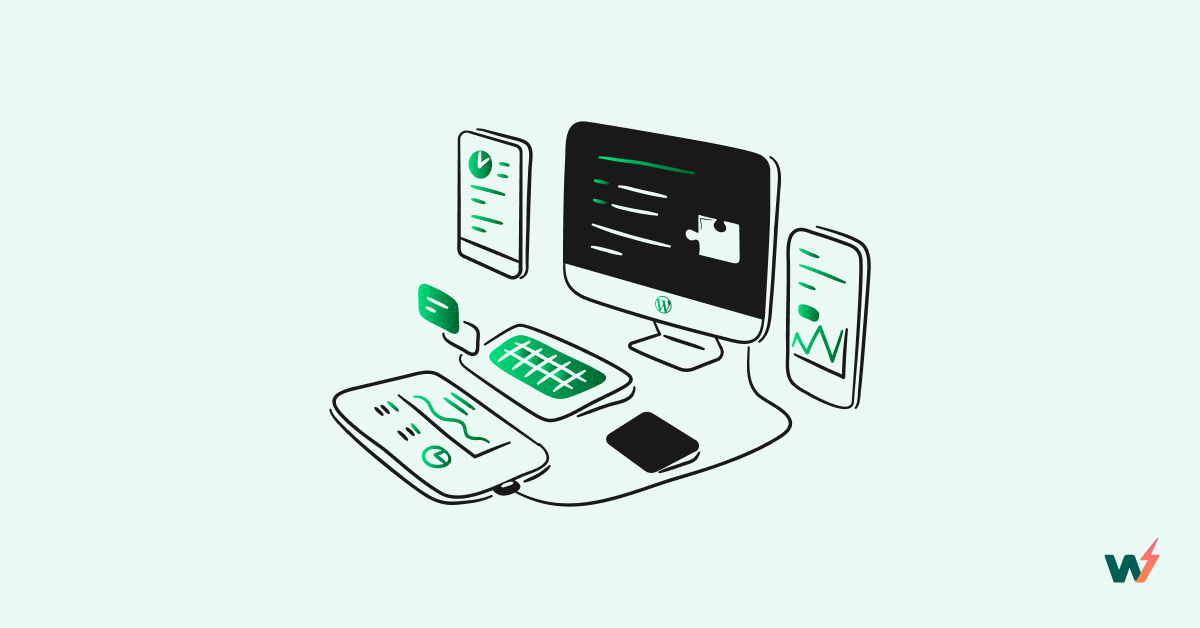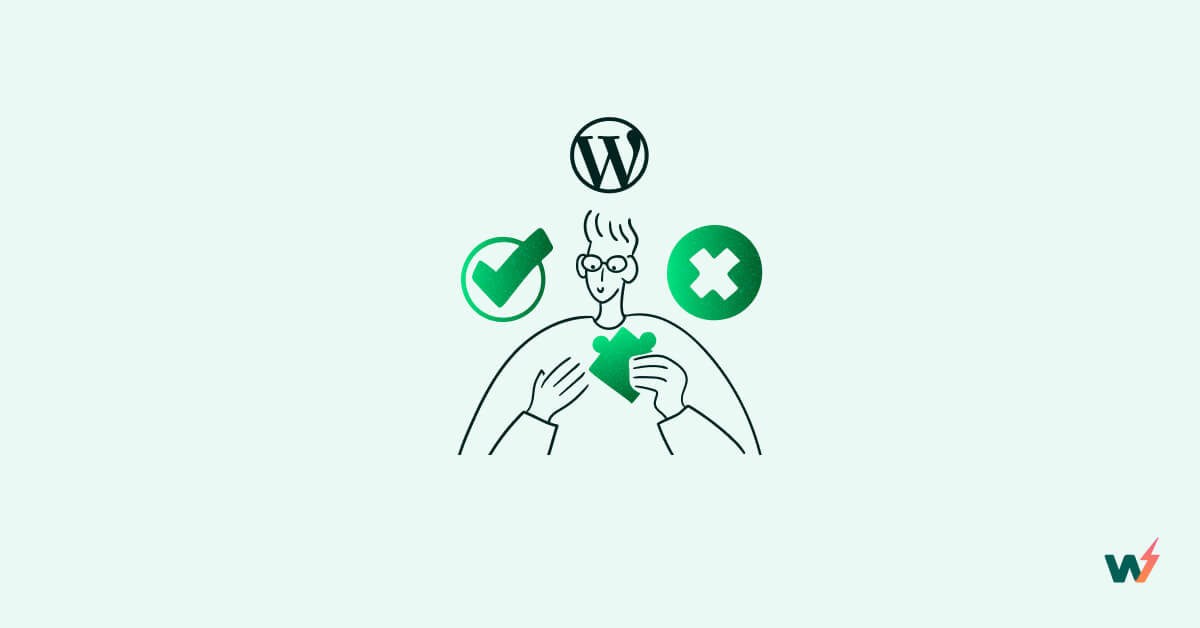Making changes directly on your live WordPress site can be risky: you may disrupt its functionality and lose visitors and customers in the process. That’s why if you plan to switch WordPress themes, experiment with essential SEO plugins, or simply explore new possibilities, do it on a test website. This way, you can freely experiment without impacting your live site.
There are two ways to do this: Use an online WordPress sandbox to create your staging environment, or a local environment that allows you to test changes offline.
If you prefer to be offline, you can go for LocalWP or a LocalWP alternative. Let’s talk about how it works, what challenges you may face, and how to overcome those challenges using the second way, i.e., using a remote WP staging environment.
What is LocalWP?

LocalWP or Local is a free tool that was developed by Flywheel, a managed WordPress hosting platform, and was later acquired by WPEngine. It’s used to simplify making a local WordPress server on whatever computer and operating system you use, all for local WordPress development.
It’s also pretty easy to use. All you have to do is create an account, download it to your computer, and start making test websites. Once you’re done, you can easily do WordPress migration to make your site live via 1-click deployment to Flywheel or WPEngine.
It also has the following features:

Who should use LocalWP?
Who would benefit most from LocalWP’s easy-to-use interface and many features? Well, if you’re any of the following, you should!
- If you’re a developer who will be off the grid for an extended period of time, meaning no internet access, you should definitely download this. That way, you can continue working on your project.
- You should also try out LocalWP if you’re entirely new to the WordPress platform or if it’s your first time making changes to a WordPress site. This way, you won’t be afraid of messing anything up.
- You should also go for a local WP sandbox if you’re making a site that you don’t want anyone to see online as it’s half-finished. It will limit the test site’s visibility to your machine.
- Use it if you live in an area with spotty internet access or connection.
- It’s a good pick if you prefer working on multiple sites and website configurations without the internet so that they load faster.
Common Challenges a LocalWP User May Face
LocalWP is a good tool for WordPress site development. However, as with any local WordPress development environment, you can still run into some hiccups while using it. Here are some examples.
- Limited Access and Data Loss
Your computer can suddenly crash because of viruses, its age, or even because of a power issue. If you’re working on a local site, you won’t be able to access it until your computer is fixed or the electricity comes back. Worse, unlike online staging environments where everything is saved on a server, all your hard work may not have been saved.
- Collaboration
Even if you can share your Local test site with your clients or your team members via Live Link, they can only view and comment on your test site.
Since the site is only available on your machine, there is no easy way to have multiple people working on one site simultaneously. You’d have to export it and share it with your team member, who will then have to import it on their LocalWP program and do the work. It’s tedious and time-consuming–not ideal if you’re in a hurry.
- Performance and Migration
When developing locally, you can access superior resources compared to an online server. This means that code running on your local computer may perform better than on the server, resulting in different behavior online.
It’s important to note that what works smoothly on your computer may not have the same performance when deployed online. In fact, you might even experience poorer performance once the code is live.
And speaking of problems, one big one is migrating the local test site to live.
The Major Problem with LocalWP: Hosting with Providers Other than WPEngine or FlyWheel
Now, don’t worry: taking your site from Local to the internet and going live is very much possible. However, as mentioned above, 1-click deployment is only for Flywheel or WPEngine. What if you want to use a different WordPress host?
Thankfully, migrating from LocalWP to any host that’s not Flywheel or WPEngine is possible. One of the ways you can do so is by calling your preferred hosting company and asking them to guide you step by step. This can take time, though, and hopefully, the person you’re talking to will be very patient.
Another is exporting your files from LocalWP and then uploading them to your server manually using cPanel/an FTP client and phpMyAdmin. However, this is not recommended for beginners, as one wrong move and you can pretty much break your site, and whatever it is you’re uploading.
Too complicated, right? Let’s talk about an innovative method in this section.
The Solution: InstaWP
The easiest way you can migrate your site from LocalWP to a hosting provider other than FlyWheel or WPEngine is to use a plugin. It won’t automatically happen within Local, but it’s much faster. And if we’re talking about plugins to use, there’s none better to use than the InstaWP Connect plugin for 1-click WP staging.

You see, InstaWP, while known for its ability to create WordPress sandboxes in seconds, can do other things as well—one of which is the ability to take the test site live. You can do that within InstaWP using the plugin—all for free!
How to Use InstaWP to Solve LocalWP Migration Challenge
Here’s how to use the InstaWP Connect plugin on your LocalWP site, migrate it to any server you choose, and take your site live.
Step 1: Sign up for an InstaWP account.
Use this registration link and sign up with InstaWP.

Step 2: Install the InstaWP Connect plugin on your local site.
In your test site, go to the Plugins section, hover over it, then click on the Add New option that appears.

Search for InstaWP Connect plugin, then press Install Now.

Next, click Activate.

Step 3: Connect your InstaWP account to the plugin.
You already created an account in Step 1, so this will be a simpler process. Once you’ve activated the plugin, click on Create Site.

You’ll be taken to this menu, where you’ll be asked to connect your site to InstaWP:

Just press Connect, and you’ll be taken to the InstaWP Dashboard with this message:

Press Approve, and you’ll be taken back to your site.
Step 4: Create a staging site.
Assuming you’re ready to take your test site live, choose Full Staging to get a complete copy of your site.

In the next screen, you get the option to exclude themes, plugins, and media in case you don’t want some data to be included. Again, choose whichever option works best for you.

This will appear next:

Press Create Staging, and wait for the process to complete. This will vary on how much data your website has.

When this whole process is done, your site that is a copy of your LocalWP site will be on your InstaWP Dashboard.

Step 5: Make your staging site into a template.
In your Dashboard, look for the staging site, then click the Save Template button at the right:

You will be asked to name the template and give a description. Press Save after you’ve entered both details, and you’ll have the template already.

Step 6: Use the template to make a new site.
Go to the Templates menu, look for the template you created, then press the + button at the right to make a new site out of it.

Step 7: Time to migrate!
When you go back to the Sites Menu, you’ll see the new site you created:

Click the three dots at the end, and look for the Migrate V2 option. Press it.

This will appear:

Press Connect Hosting, and you will be taken to the Hosting menu of InstaWP.

Press Connect Hosting again to see InstaWP’s partners.
If you want to go live using InstaWP-offered hosting and sub-domain (for demo purposes), you can select the InstaWP Live Partner WP Cloud.

To connect your site to your existing hosting, select an option from the Connect Provider.

Let’s see Cloudways is your preferred pick. If so, select Cloudways and enter the details asked on the next screen. These details will vary from provider to provider.

As you can see, your hosting is no longer limited to Flywheel or WPEngine, thanks to InstaWP!
Other Benefits of Using InstaWP
Aside from the migration server problem, InstaWP also solves the problems with using LocalWP stated above:
- You don’t have to worry about losing all your work since InstaWP is online. Even if the electricity goes out or your computer crashes, everything you have been working on will remain in the InstaWP dashboard. Do note that if you got the free version, your test site would last only 1 week, but you can restore it. However, the site will only last 8 hours if you get the trial version. You won’t be able to retrieve it after. So make sure you sign up with InstaWP before getting started with a serious project using it!
- You can work on the same website at once. All you need to do is share the link with your team members. InstaWP provides you with logs to trace whatever changes have been made. You can also use the same link to show your clients the progress of your work.
- You don’t have to worry about different outcomes of offline and online testing because InstaWP is online. So whatever result you get in InstaWP will reflect in your actual WordPress site.
InstaWP as a LocalWP Alternative
If you’re looking for LocalWP alternatives, InstaWP can also be that. Either option would let you try different WordPress settings without fear of breaking a live site. InstaWP has many of the features same as Local, such as one-click logins, different developer tools, configurations, and more.
The only difference would be whether you like to be connected to the internet or stay offline.
But just in case you’d want to try out something on InstaWP first, then tinker with it more offline via LocalWP, you can. Just go to your test site on InstaWP, click the three buttons on the right, and look for the Export As option.
You’ll see that it’s for LocalWP!

Conclusion
To recap what we discussed in this article, LocalWP is a great offline tool for creating WordPress sites. Despite various limitations, such as being accessible on only one computer and migration to only two possible servers, you don’t have to give up on using it. InstaWP and the InstaWP Connect plugin for 1-click WP Staging can quickly address these problems.
However, if you want to leverage the advantages of a remote WordPress development environment, try InstaWP as a LocalWP alternative. It will definitely speed up your project delivery speed multifold, alongside automating various tasks that you regularly spend hours working on.