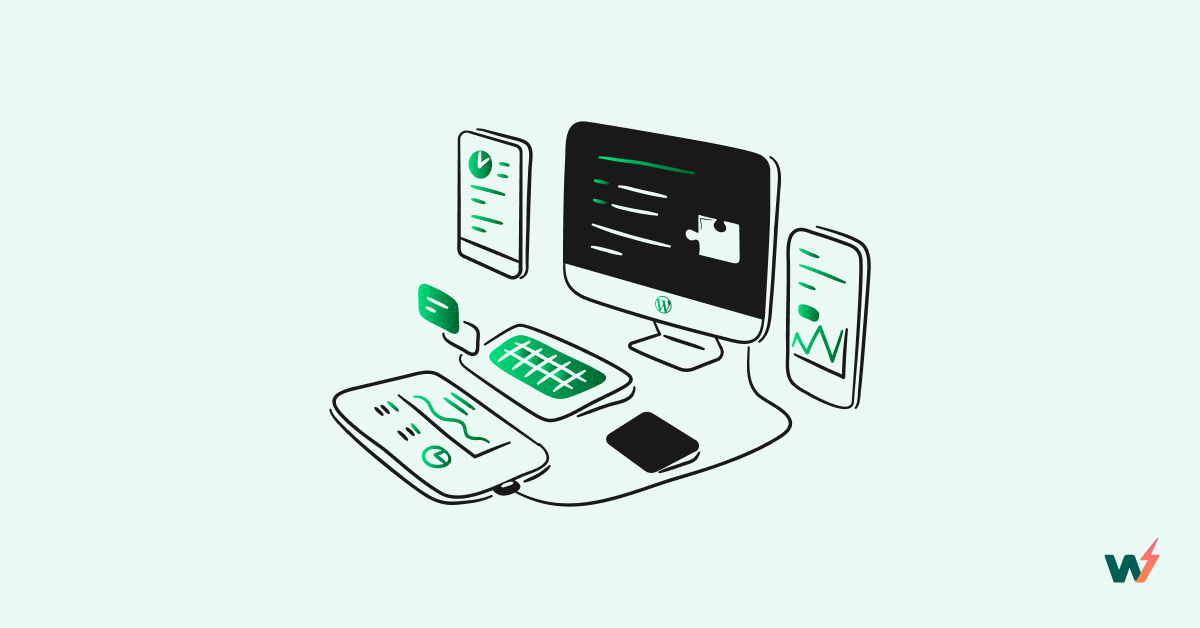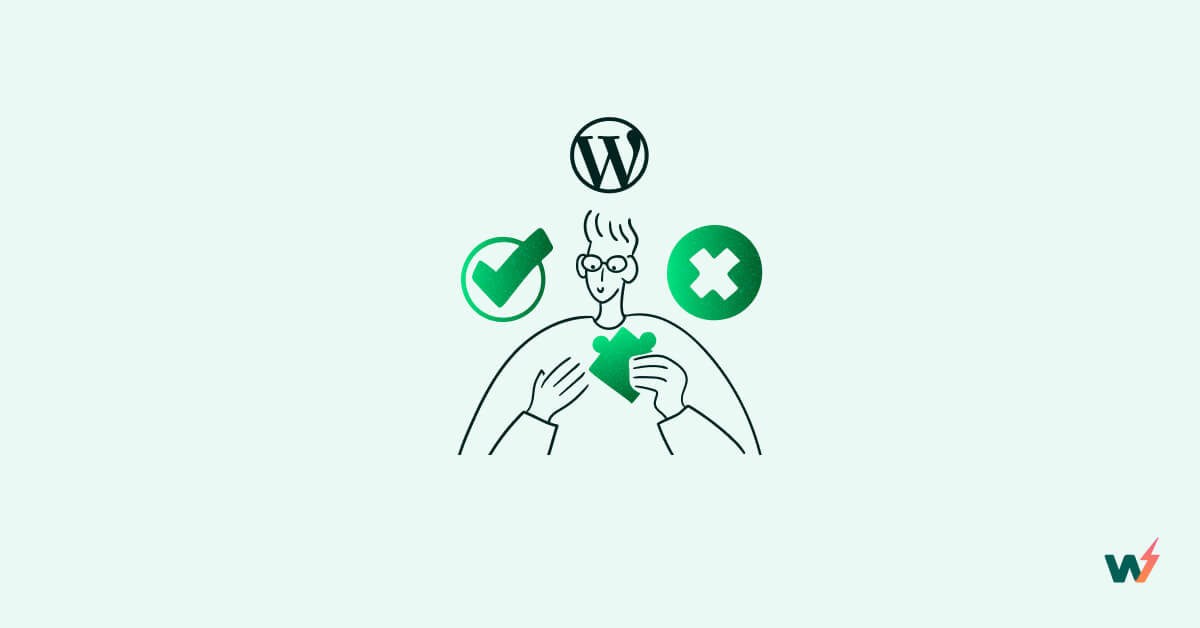Gone are the days of worrying about messing up your live website while making changes to your staging site. InstaWP provides an easy-to-use platform for pushing and pulling your WordPress website, ensuring that all your changes are safely transferred to your live site.
Don’t let the fear of breaking your live website hold you back from making necessary changes to your website. Follow our guide and discover the ease of pushing and pulling your WordPress website using InstaWP.
What Is A WordPress Staging Site?
A WordPress staging site is either a local or cloud environment that enables developers and designers to create, make changes, and test their site functions, settings, configurations, and fix bugs before pushing to production. To get started with InstaWP read this guide

What Is A Production Site?
A production site is a website or web application that is publicly accessible to actual users. This is the version of the website that is pushed on the live server and is accessible to the public. It is the final stage of the website development process, where the website is ready for real-world use.
Any changes made to the production site are visible to the public, so it is important that the site is thoroughly tested and functioning correctly before it is pushed to production. Production sites are typically hosted with a readable domain name on reliable and secure servers to ensure the site is always accessible and can handle the high traffic volume.
Precautions Before Pushing Staging Site To Live Site
Before you push WordPress from the staging site, here are a few steps to take to ensure a smooth transition
Test The Staging Site: Ensure all functionalities have been thoroughly tested. The functions may include form submission, links, and third-party integration.
Update Plugins and Themes: Make sure that all the plugins and themes on the staging site are up-to-date and will be compatible with the live site.
Update Database: Make sure that any changes made on the staging site’s database are going to be consistent with the live site’s database.
Double-Check Everything: Double-check all settings, contents, configurations, and bugs before pushing from the staging site to the live environment.
Are you a WordPress developer struggling to push/pull your website from staging to live?
Fear not, as we have a solution for you! In this article, we will guide you on how to push/pull WordPress from staging to live using InstaWP
Push/Pull WordPress From Staging Site
There are numerous ways or methods that can be used to push WordPress from the staging site. In this guide, we are going to be using the InstaWP staging environment because as difficult as pushing/pulling WordPress websites from the staging sites can be, InstaWP simplifies the process through a few clicks and runs.
Before you push to production from your WordPress staging site, you need to create that website. You can create a WordPress staging site in a few clicks using InstaWP.
Step 1: Create an account on InstaWP
To begin with, we highly recommend you sign up for a free account on InstaWP. You can do this easily by going to their website. With a few clicks and information input, your dashboard will be configured for you. With that, you now have a WordPress staging environment with which you can push WordPress websites from staging.
Click on Add New button, select to use default or Configuration and click Create New Site button.
Refer to the below screenshot for a better understanding.

Step 2: Install and Activate the InstaWP Connect Plugin
To get started, you’ll need to install and activate the InstaWP plugin on both your staging and live sites. Here are a few steps on how to do that:
- Login to your WordPress dashboard and navigate to Plugins > Add New.
- In the search bar, type “InstaWP” and hit enter.
- Look for the InstaWP plugin in the search results and click on “Install Now”.
- Wait for the plugin to install, and then click on “Activate” to activate the plugin.
Alternatively, you can also download the plugin from the WordPress plugin repository and install it manually. Here’s how:
- Go to the WordPress plugin repository at https://wordpress.org/plugins/.
- In the search bar, type “InstaWP Connect” and hit enter.
- Once the download is complete, go back to your WordPress dashboard and navigate to Plugins > Add New.
- Click on “Upload Plugin” and select the InstaWP zip file that you downloaded earlier.
- Click on “Install Now”, and wait for the plugin to install.
- Once the installation is complete, click on “Activate” to activate the plugin.
Once you’ve installed and activated the InstaWP plugin on both your staging and live sites, you’re ready to create a staging site and start making changes.
Step 3: Create A Staging Site Using The InstaWP Plugin
Next, you’ll need to create a staging site using InstaWP. To do this, navigate to the InstaWP tab in your WordPress dashboard and click on the “Create a Staging Site” button.
Note: Before you can create a staging site from your live site, you need to connect your live site to your InstaWP account first.

The next prompt will ask permission to connect your site. Approve and connect.

Congratulations! You have successfully connected your site and are ready to create a staging site for your website with the InstaWP’s plugin. Taking you back to your WordPress dashboard, you will see this prompt below;

This process only takes a few seconds to run for a simple website.
Step 4: Make Changes On the Staging Site
Now that you have set up your WordPress staging site using the InstaWP plugin, it’s time to start making changes. The staging site is a replica of your live site, which means you can test any updates or changes before pushing them to production. This is a great way to ensure that your live site remains stable and free of errors.
To begin making changes, log in to your WordPress staging site and navigate to the area of your site you want to modify. You can update your theme, plugins, or add new content to your pages and posts. Keep in mind that any changes you make on the staging site will not be reflected on your live site.
Once you have made the necessary changes and have thoroughly tested them on your staging site, it’s time to push your changes to production. Pushing your changes to production means that you are taking the updates you made on the staging site and making them live on your website.
Step 5: Convert Your Staging Site Into a Template
Once you have installed and activated the InstaWP plugin, log in to your WordPress staging site and navigate to the InstaWP dashboard. From here, click on the “save template” button.
This prompt will create a template of your staging site, which you can then use to deploy to Git. The template will include all of the files and settings of your staging site.

Step 6: Push/Pull Your Website From Staging Site
In this regard, you are one step from completing this process of pushing WordPress from the staging site.
In your InstaWP dashboard, find the template you created. This template has actions you can perform on it, and it includes “enabling deployment” to GitHub and “creating new site”. If you don’t already have a deployment configuration on your InstaWP, easily create one with a few clicks.
At this point, your live and testing site is synchronized and anytime you make changes, you will be able to push WordPress changes from the staging site.
Go to your sites in your InstaWP dashboard and choose the staging site to push from, choose the “Migrate V2” prompt,

You have two options to either push to an editing site or create a new live site from the template you have.
The InstaWP Connect plugin will automatically detect the changes and transfer them to your live site, making the process quick and easy.
Deploying the template can also help ensure that your live site stays up-to-date with the latest changes from your staging site. By creating a new template each time you make changes to your staging site, you can ensure that all of the changes are included in the transfer.
Overall, deploying the template created from your staging site using InstaWP can simplify the process of pushing your changes and updating your live website, making it easier to manage and maintain your website’s functionality and performance.

Likewise, if you need to pull changes from your live site back to your staging site, you can use the same method. You can create a new staging site using the template you created, then use the InstaWP plugin to pull the changes from your live site to your staging site.
The Final Word
By following these steps, you can successfully push/pull a WordPress website from a staging site. By using the combination of InstaWP’s staging site functionality provided by the InstaWP Connect plugin and template deployment to Git, you can easily push and pull your website between your staging and live sites, making it easier to manage and test changes before deploying them to your live site.
With our comprehensive guide, you must be able to effortlessly navigate InstaWP’s platform and confidently push/pull your website from staging to live. Say goodbye to the hassle of manual migration and hello to the convenience of InstaWP.